How to Get Started: Prints
How to Get Started: Prints. Follow these steps to start creating perfect prints in multiple sizes and finishes.
After downloading the free Mimeo Photos app in the Mac App Store, follow these steps to start creating your prints!
To create a print project, select the photos or the entire album that you would like to include in your project.
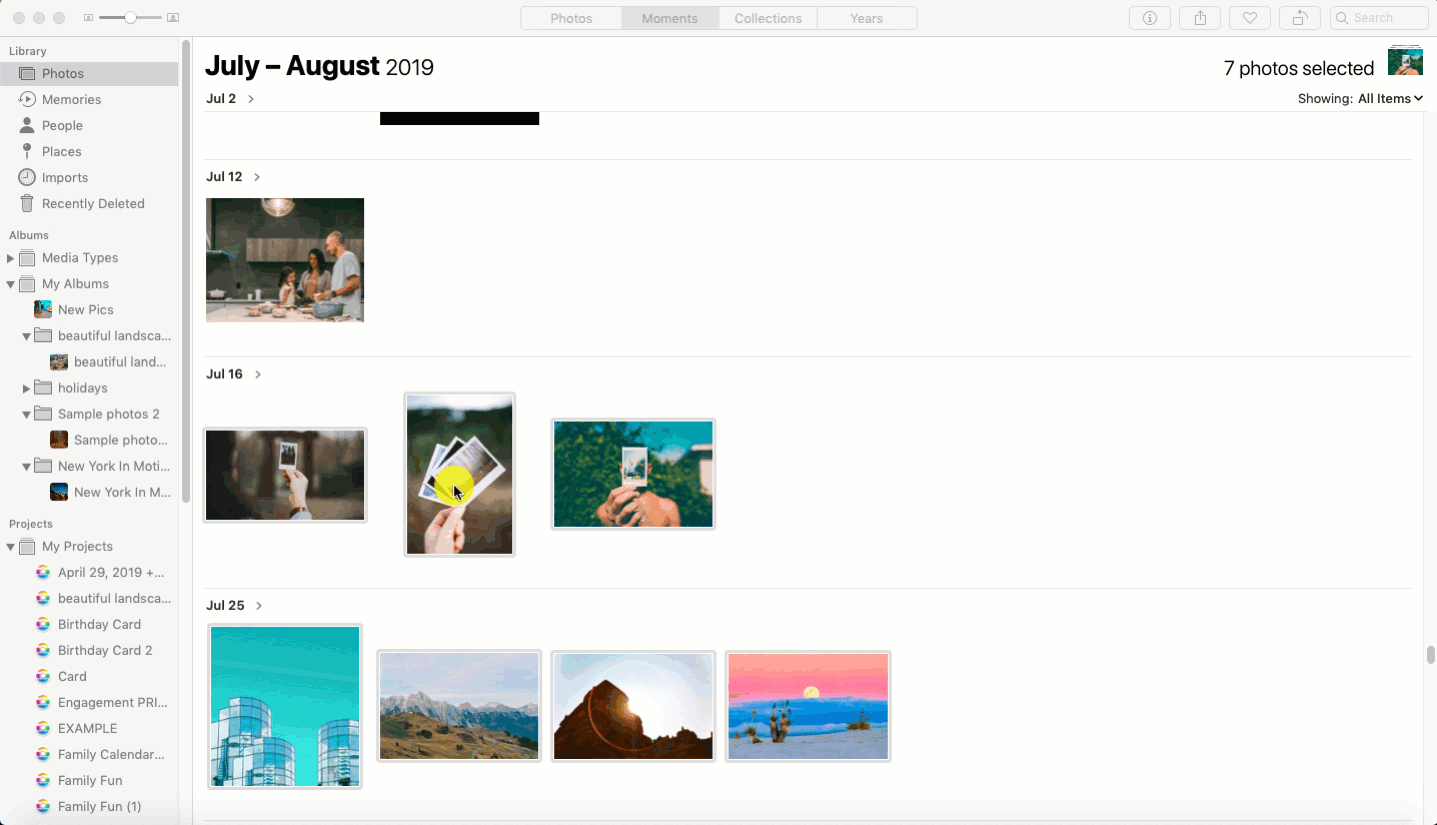
1. Click the (+) next to My Projects
2. Select Prints > Mimeo Photos
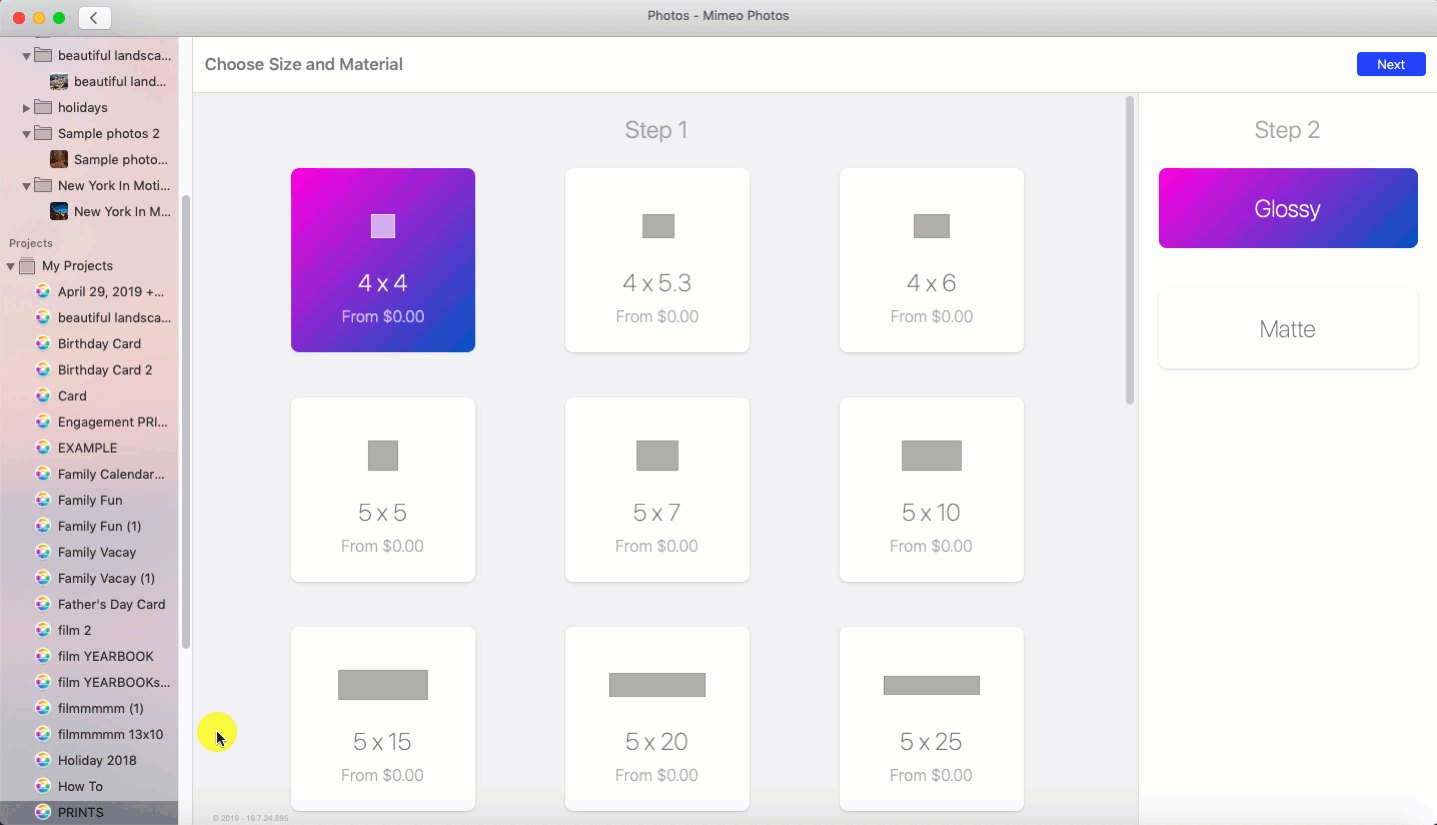
3. Choose a Size
4. Choose the Material (matte/glossy)
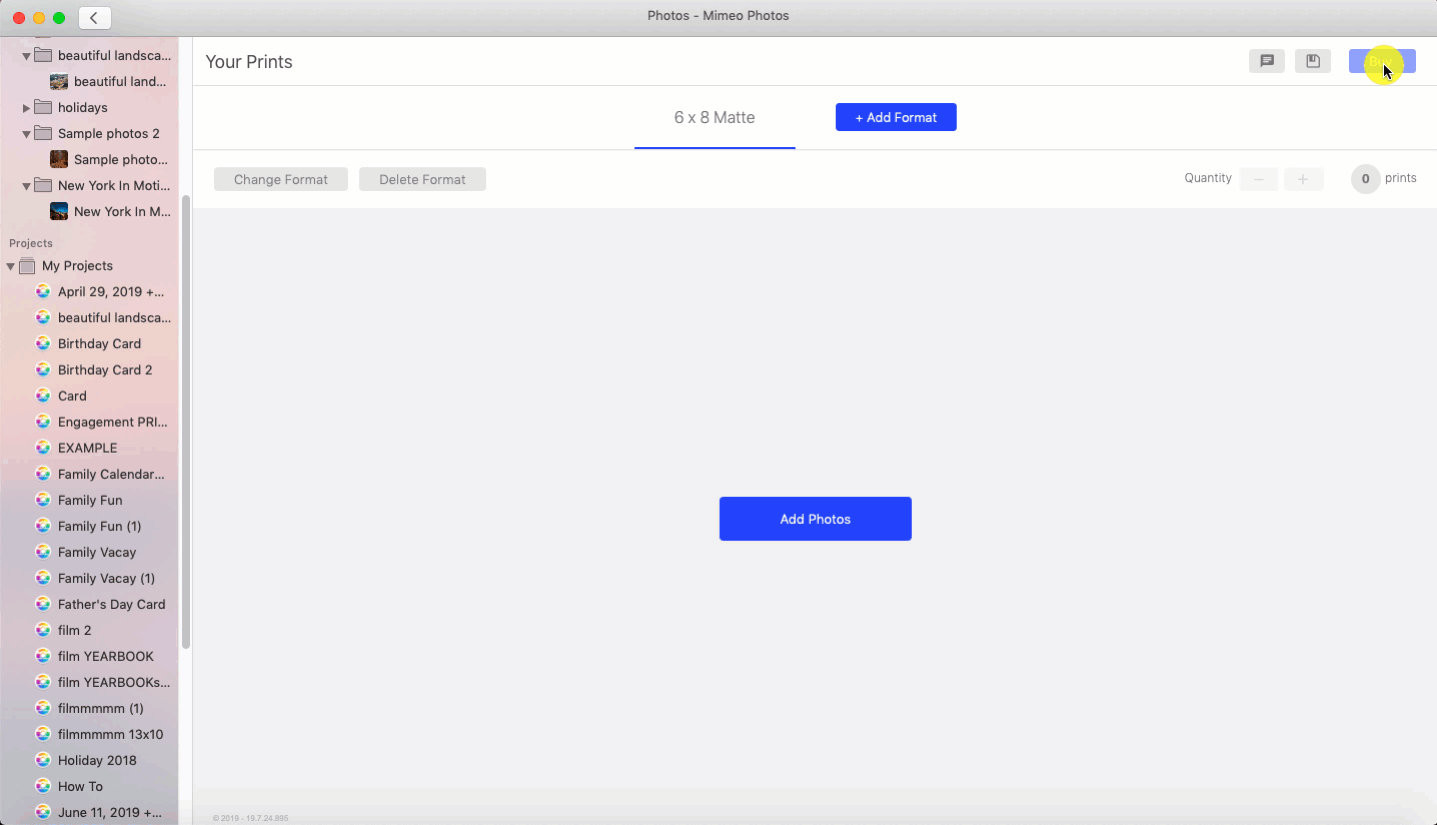
5. Click Add Photos
6. Select the photos you want for that format
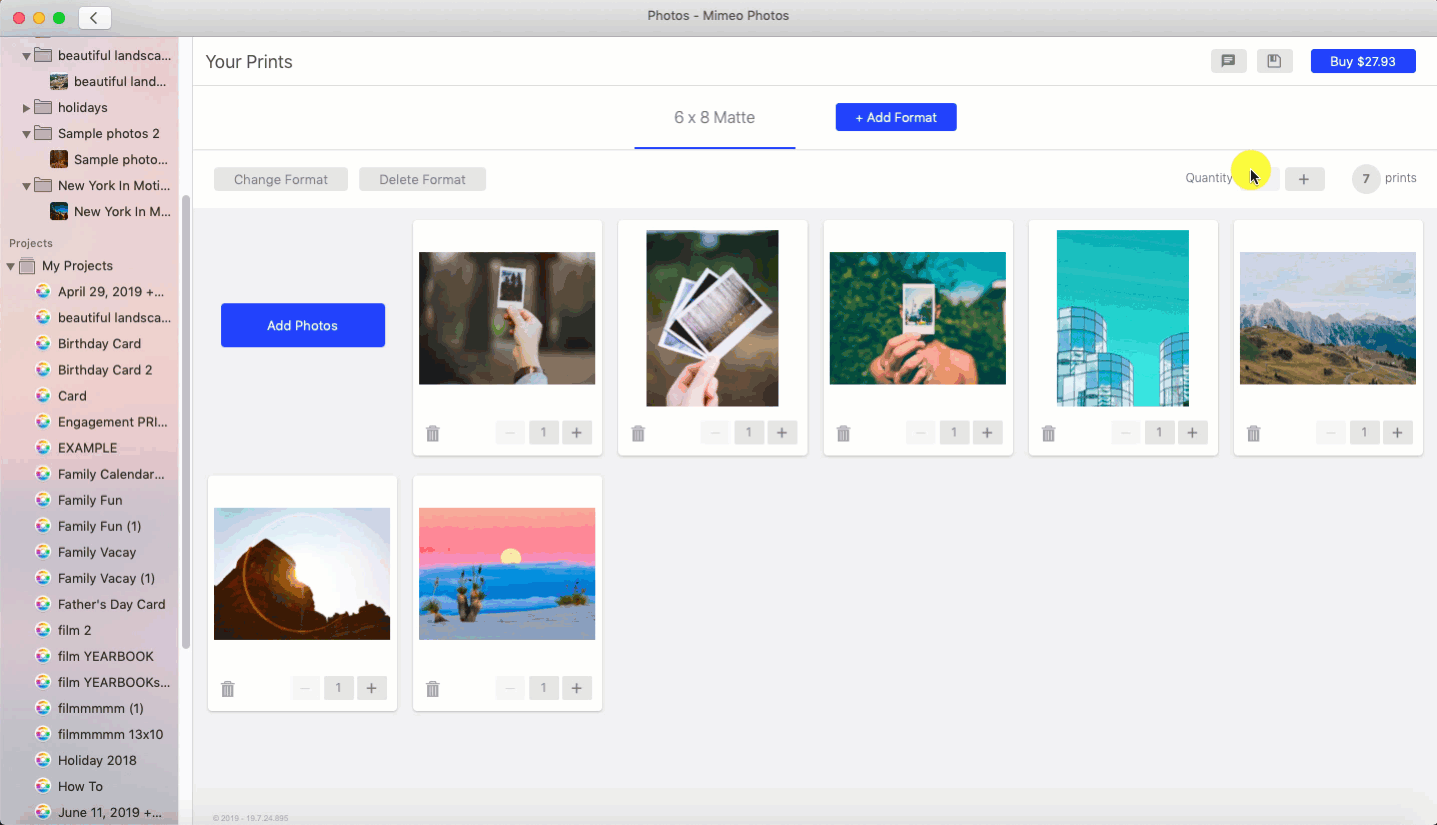
Adjust the number of prints you want for a singular photo by clicking the (-,+) under the image. Alternatively, update the quantity of all your prints by clicking the (-,+) on the top right.
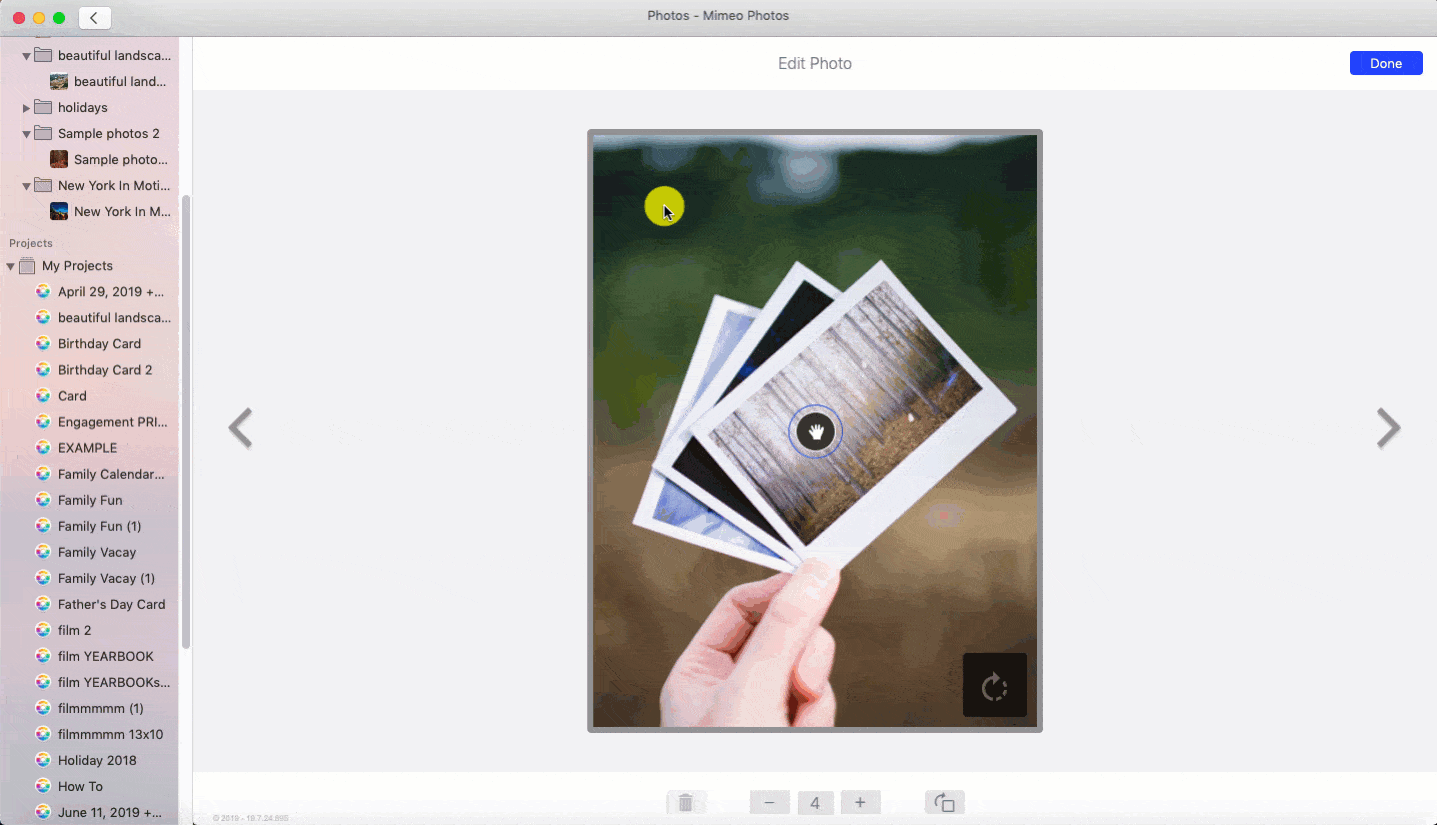
To adjust a print, click the photo and use the hand icon to move the image in the crop box. Flip the orientation of the picture using the button on the bottom right-hand corner.
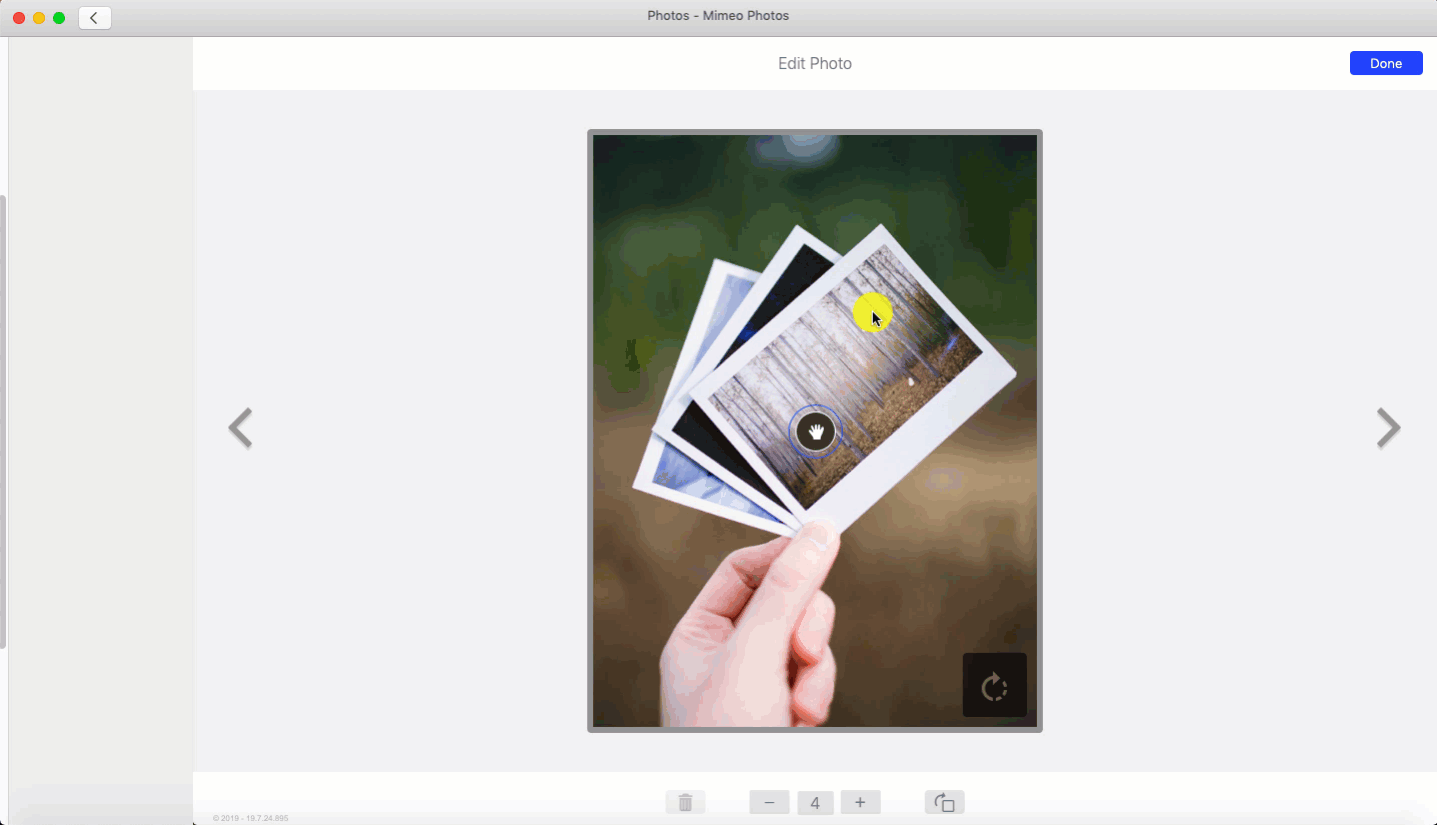
Need to enhance your picture?
To further edit an image, double-click the photo while still in the Edit Photo window. Here, you can fine-tune your picture by manipulating the look and feel of your image. Use the round trip editing tool to:
-
Adjust the light, color, and sharpness
-
Apply filters
-
Crop, straighten or flip your photos
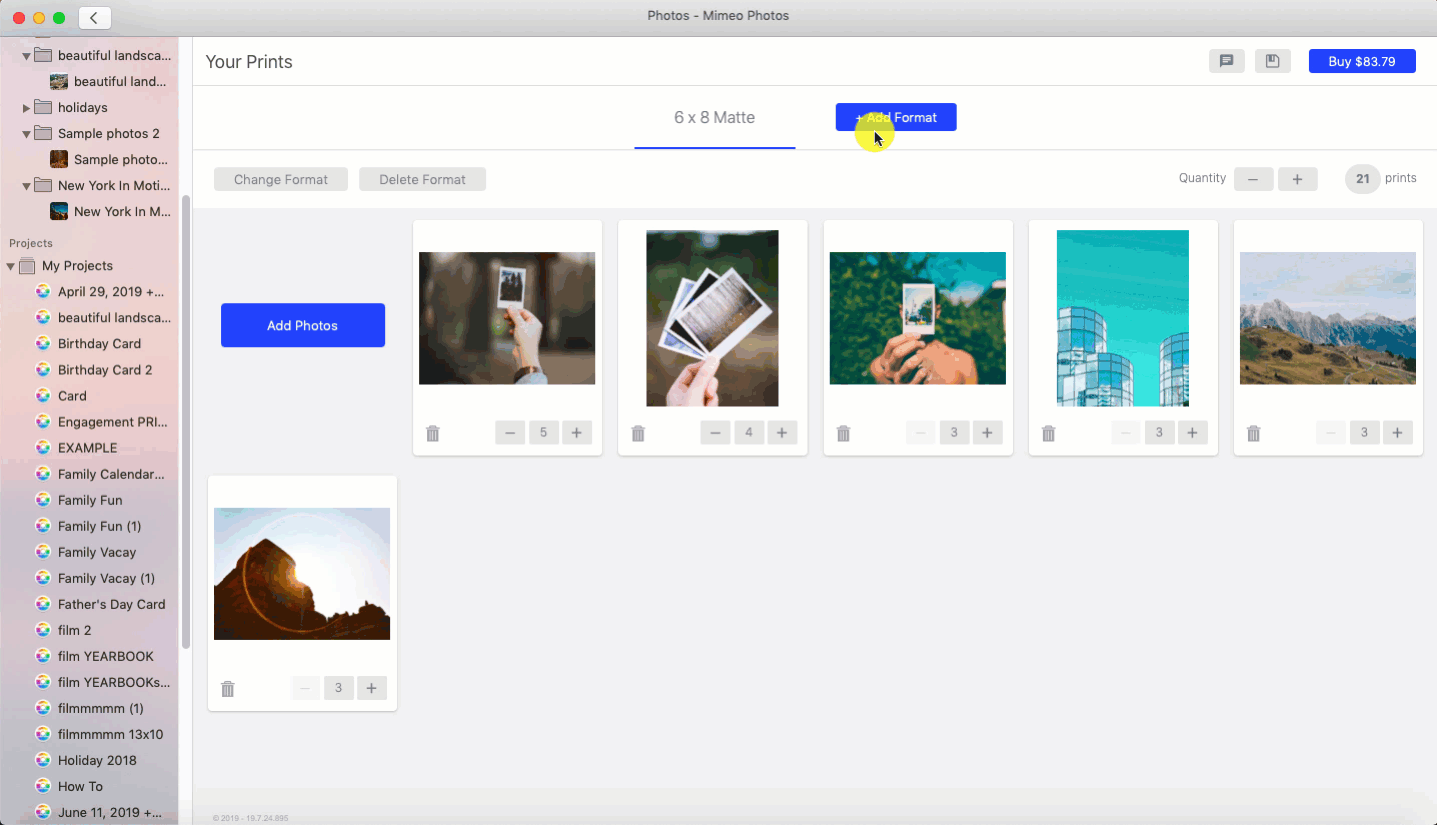
If you want to change the format and finish of your prints:
-
Select Change Format
-
And choose through a variety of different sizes.
*When selecting a different format, it is especially important to check the Cropping of each of the images. Many times the ratio of the image selected does not "fit" completely within the preferred format. You can use the "Pan/Hand Tool" to adjust the cropping inside the chosen format.*
Want to Bundle Your Print Order? You CAN Order Multiple Sizes of Prints All in One Order!
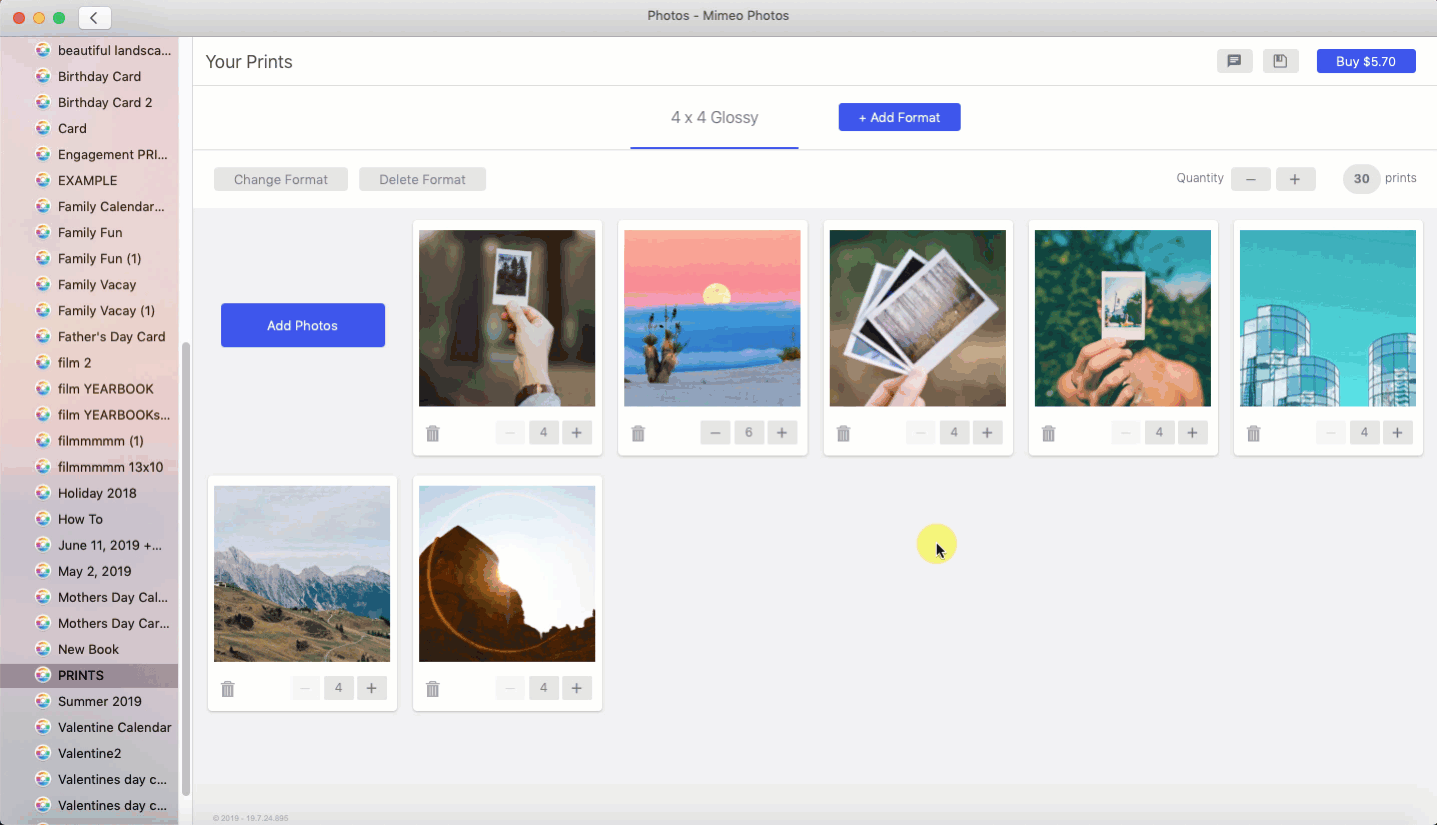
Add more than one format to an order by clicking the blue button + Add Format.
Once you have carefully crafted your photos and completed your project, purchase your prints by clicking the Buy button in the top right corner of the designer. Your prints will then be uploaded and a confirmation email will be sent.
Note: Prints are only available in the United States, Canada, Australia, Europe and New Zealand