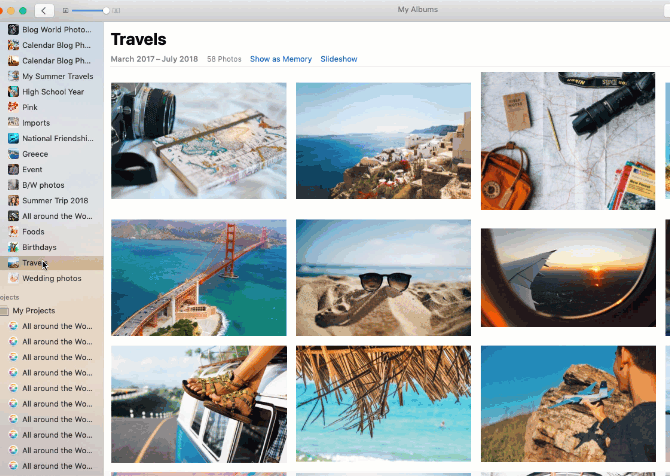Import Your Photos into Mimeo Photos
Import Your Photos into Mimeo Photos. Add images from your Apple Photos Library, a pre-made Photo Album, and add more photos to your project.
In this article, we'll discuss how to import your photos into the Mimeo Photos app for Mac. If you are a visual learner, watch our video tutorial at your own pace.
Important Note: Ensure You Make the Right Connections
It's a best practice is to double-check that your photos have a solid connection to your Apple Photos Library.
1. Turn on "Copy Items to the Photo Library" turned on in Photos → Preferences
Please Note: Copying items is helpful to ensure your connection to your photos remains active. However, this can take space up on your hard drive.
If you prefer to only copy the photos you will use for your book, please refer to this resource.
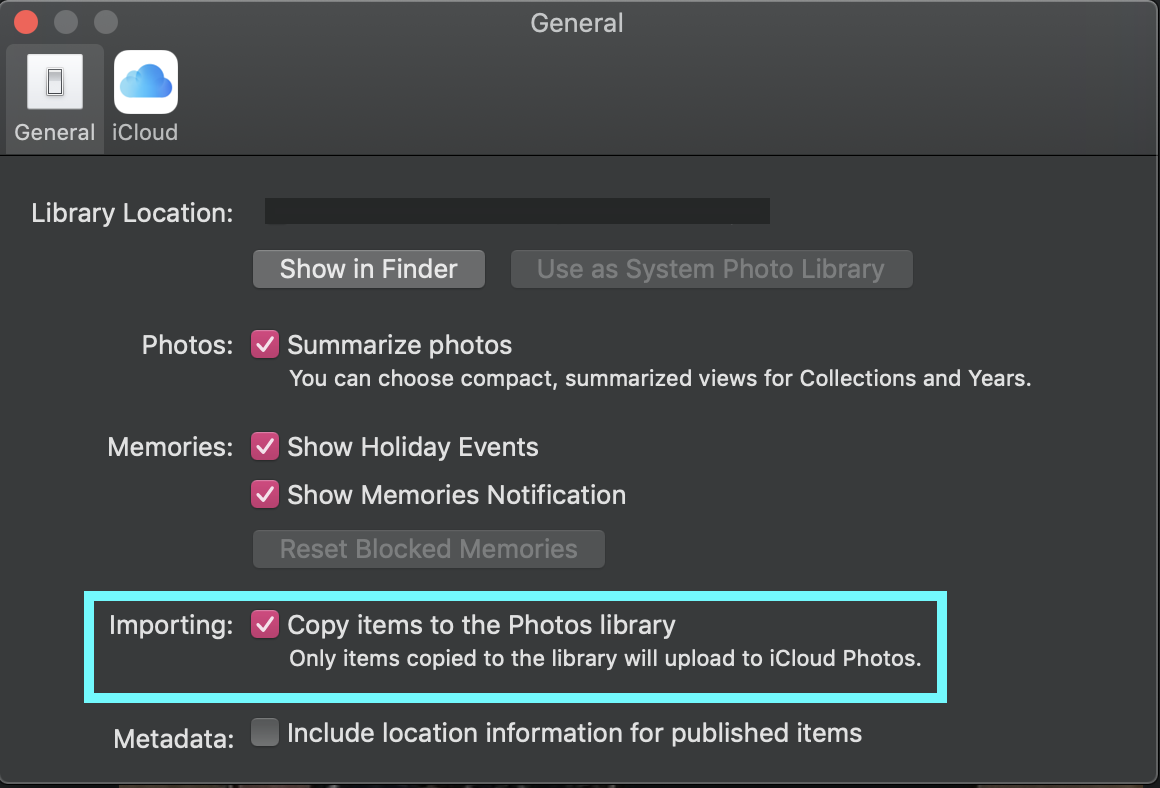
2. If using iCloud, ensure "Download Originals" for iCloud Photos Library is turned on
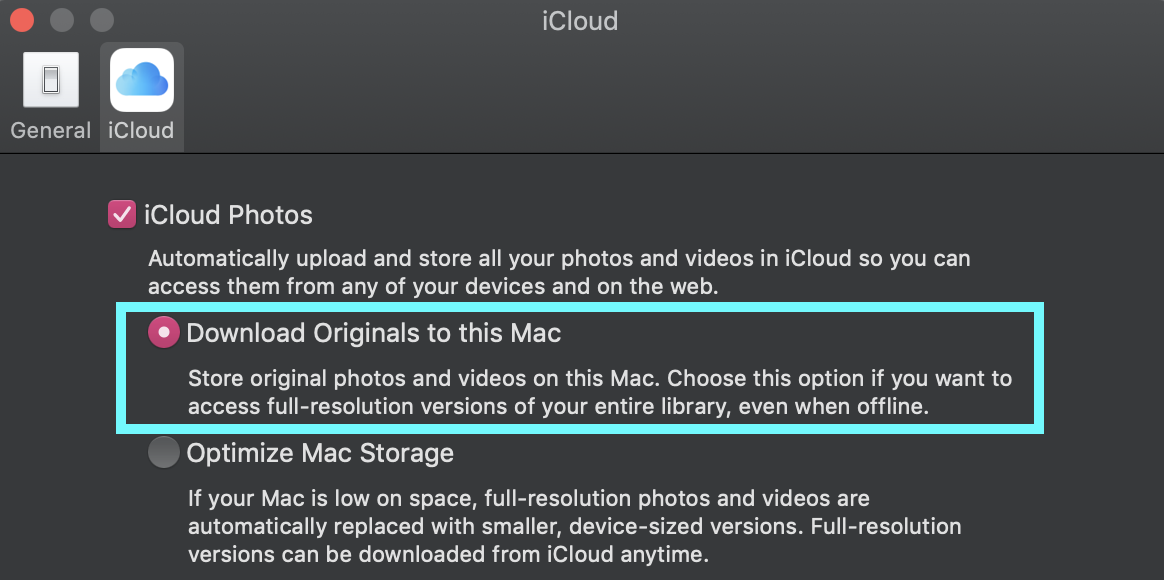
Import Photos into your Mimeo Photos Project
Pro tip: If you want the same photos from an already existing project to move into a new project, open the older project selected under My Projects and click the plus (+) sign to create the new project of the same product type.
To import photos into Mimeo Photos, drag the photos from your library, from an album, or drag an entire album onto the project you are working on, on the left-hand side panel as shown below.