How to Get Started: Cards
How to Get Started: Cards. Follow these steps to start creating your personalized card.
After downloading the free Mimeo Photos app in the Mac App Store , follow these steps to start creating your own personalized cards!
1. Select Your Photos
Select photos or an entire album that you would like to include on your card.
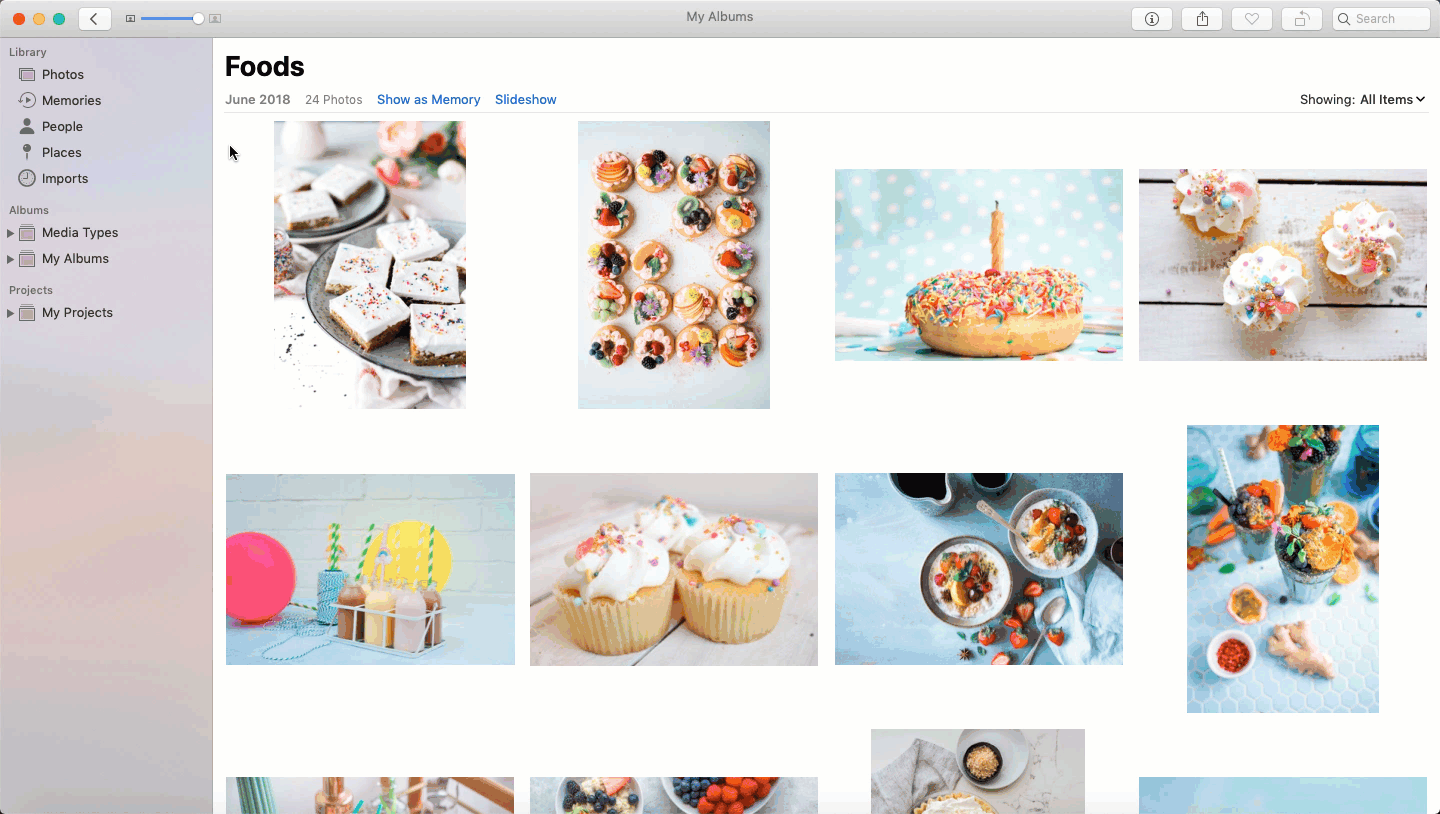
Pro tip: If you would like to add more photos after creating your card project you can easily do so by dragging and dropping photos into your project.
2. Create Your Card Project
Click the plus icon (+) next to My Projects and then select Card → Mimeo Photos.
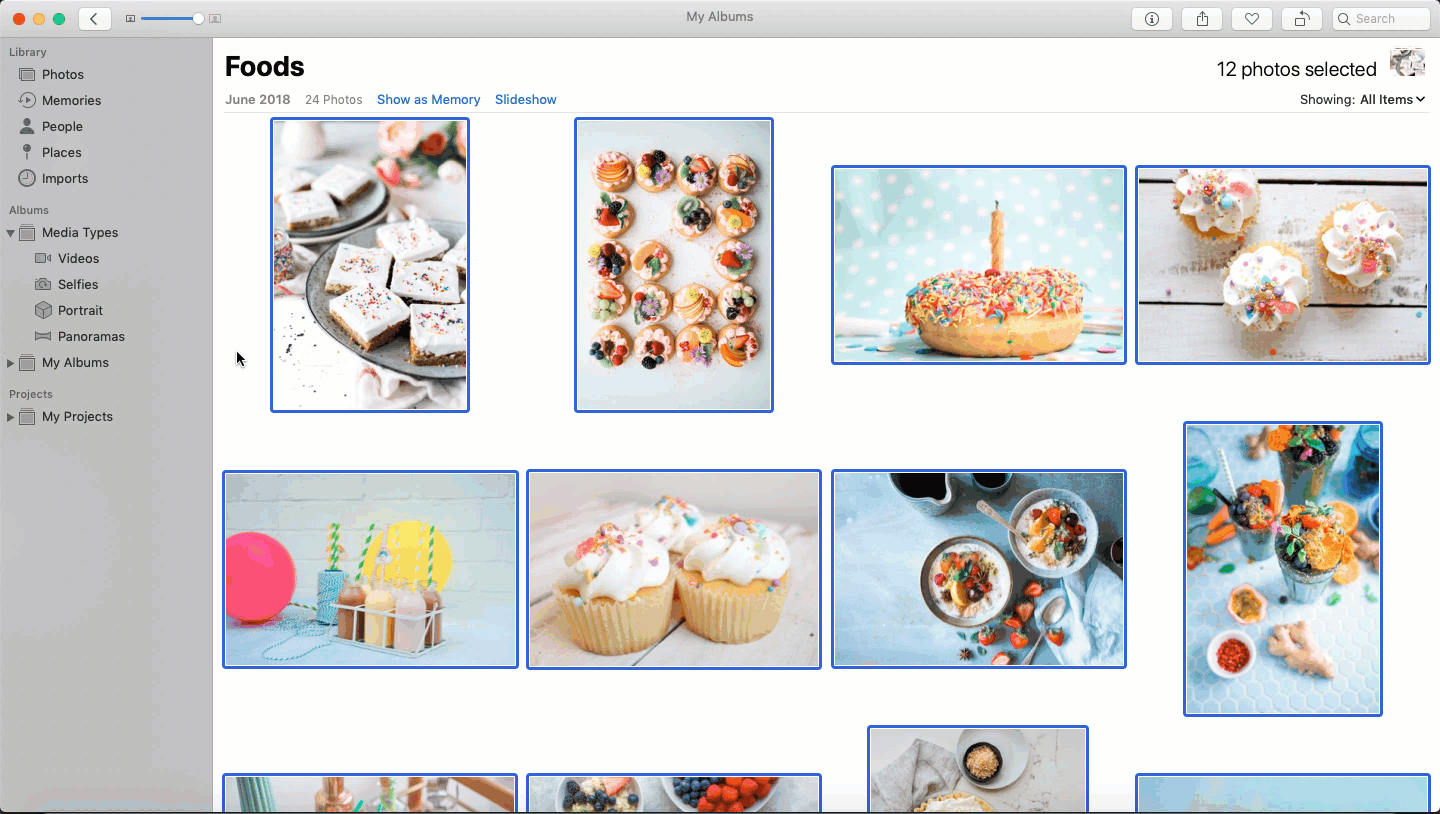
3. Choose Card Format
Select your card preference between folded or flat and landscape or portrait.
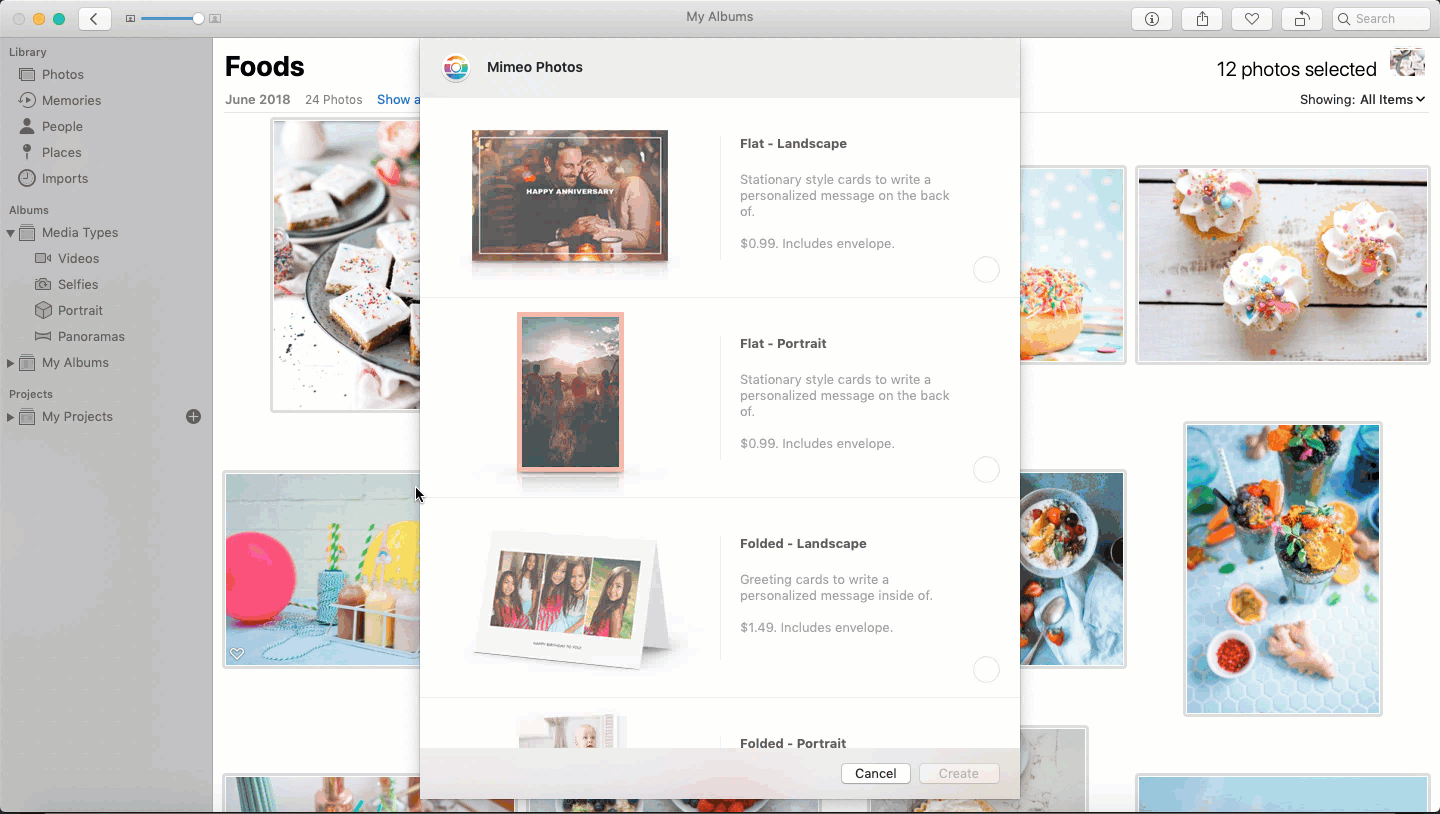
4. Toggle Autofill Preference
The autofill feature automatically places your photos into your card. By disabling autofill on the top right corner when prompted to select a theme, you will be able to place your images into your card layout manually.
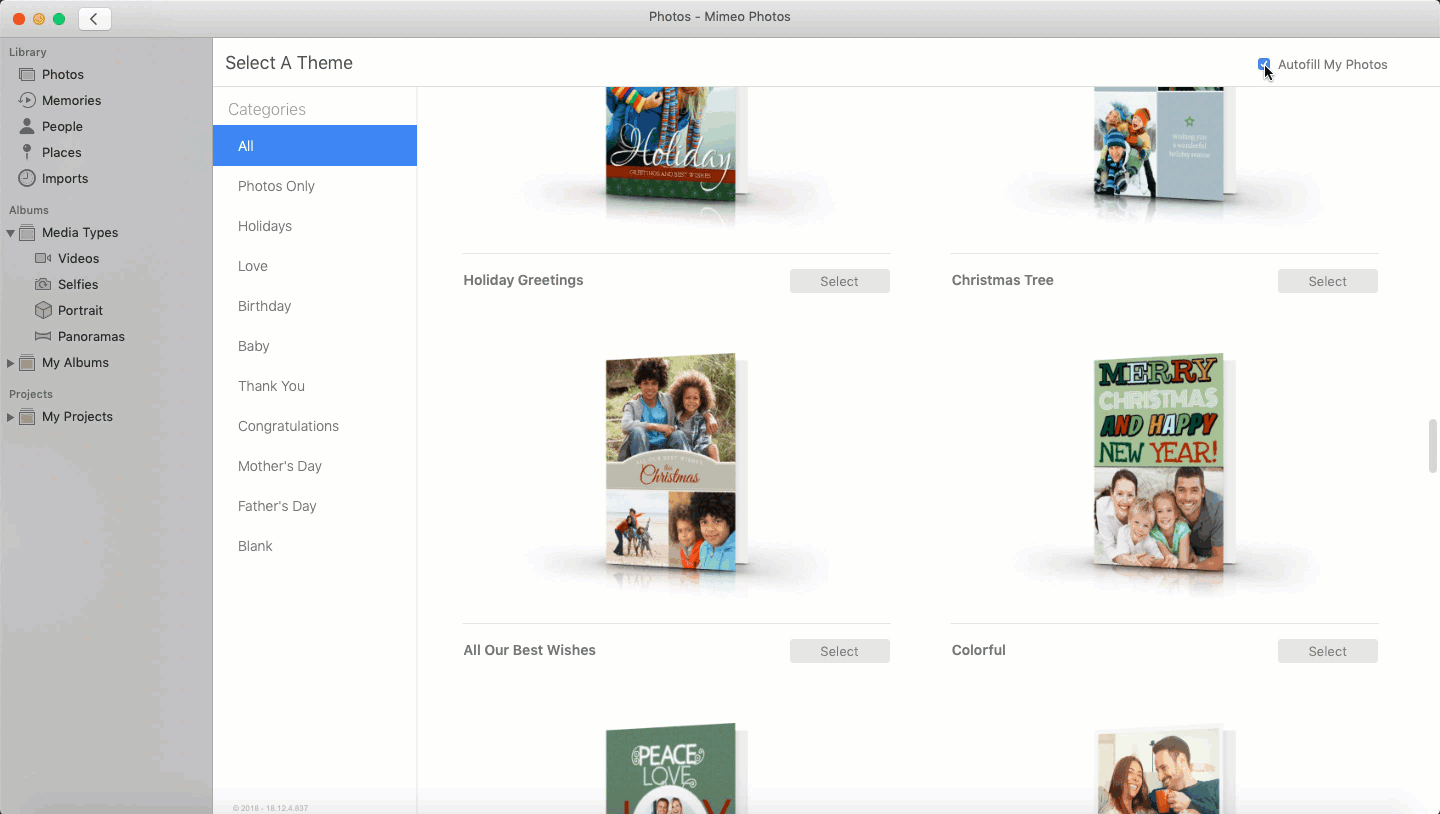
5. Select Your Theme
Mimeo Photos offers countless themes (including some former Apple favorites) to pre-design your card with unique layouts, fonts, and colors. For unlimited creativity, start from scratch with the blank theme.
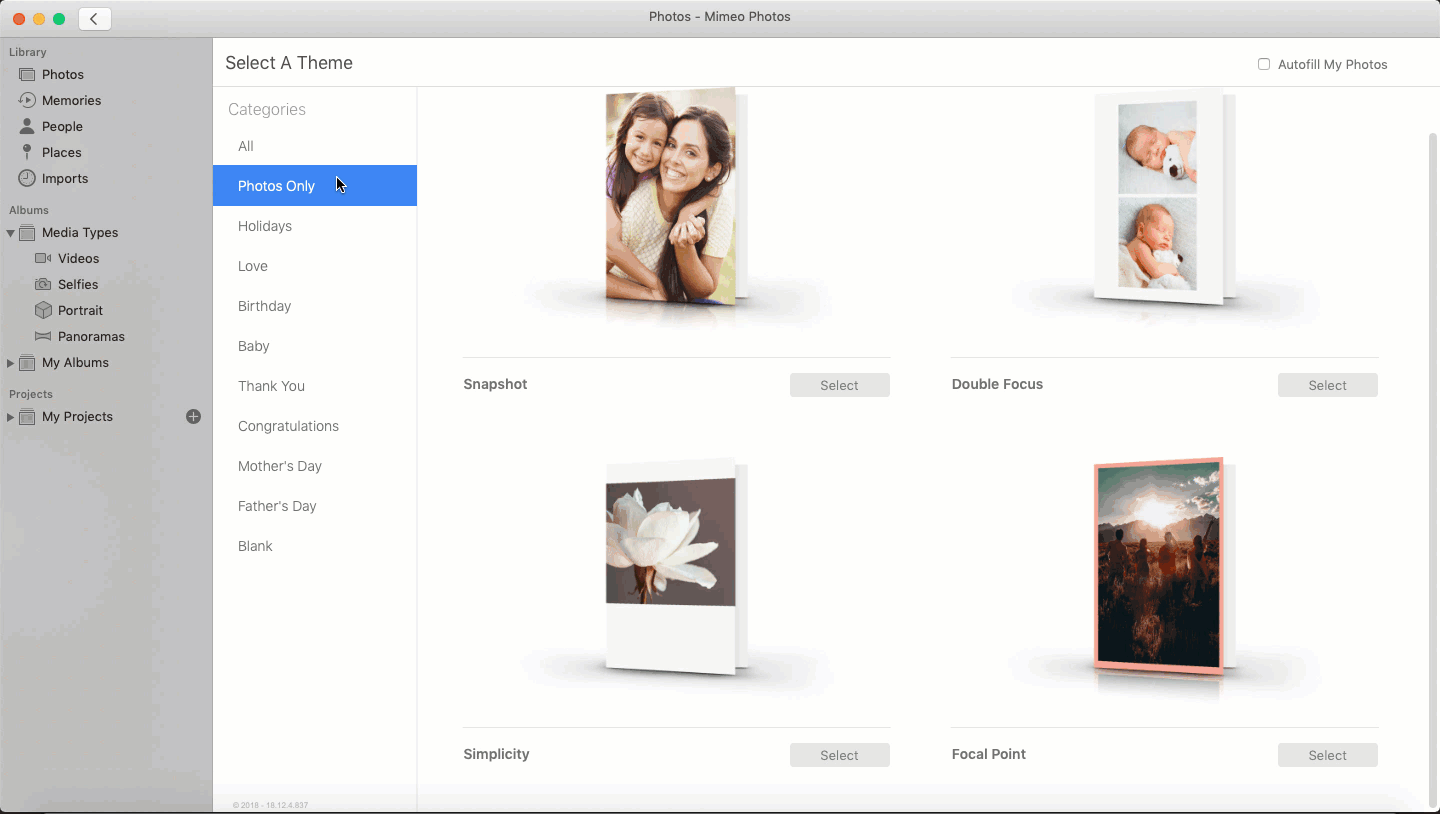
6. Customize Your Card
Customize your card with additional edits, adjustments, and designs. Mimeo Photos offers countless layouts, background colors, text options, and more to create a card perfect for any occasion.
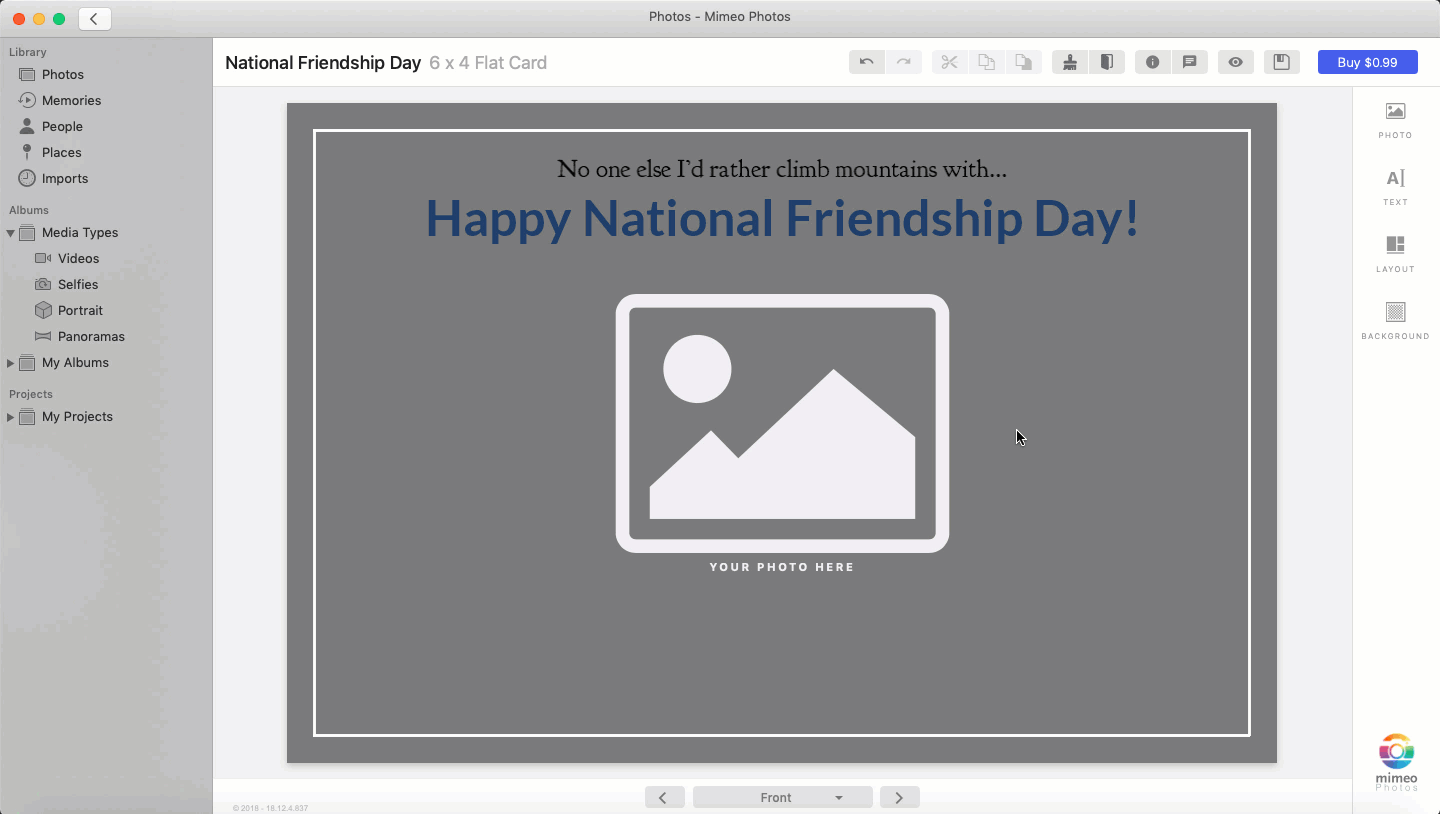
For more creating and editing tips, check out our helpful articles here .
8. Ordering Your Card
After your card is ready to print, select the Buy button on the top right corner.
Input your shipping and credit card information. On the final checkout screen, adjust the Quantity, as well as enter a promo code before submitting.
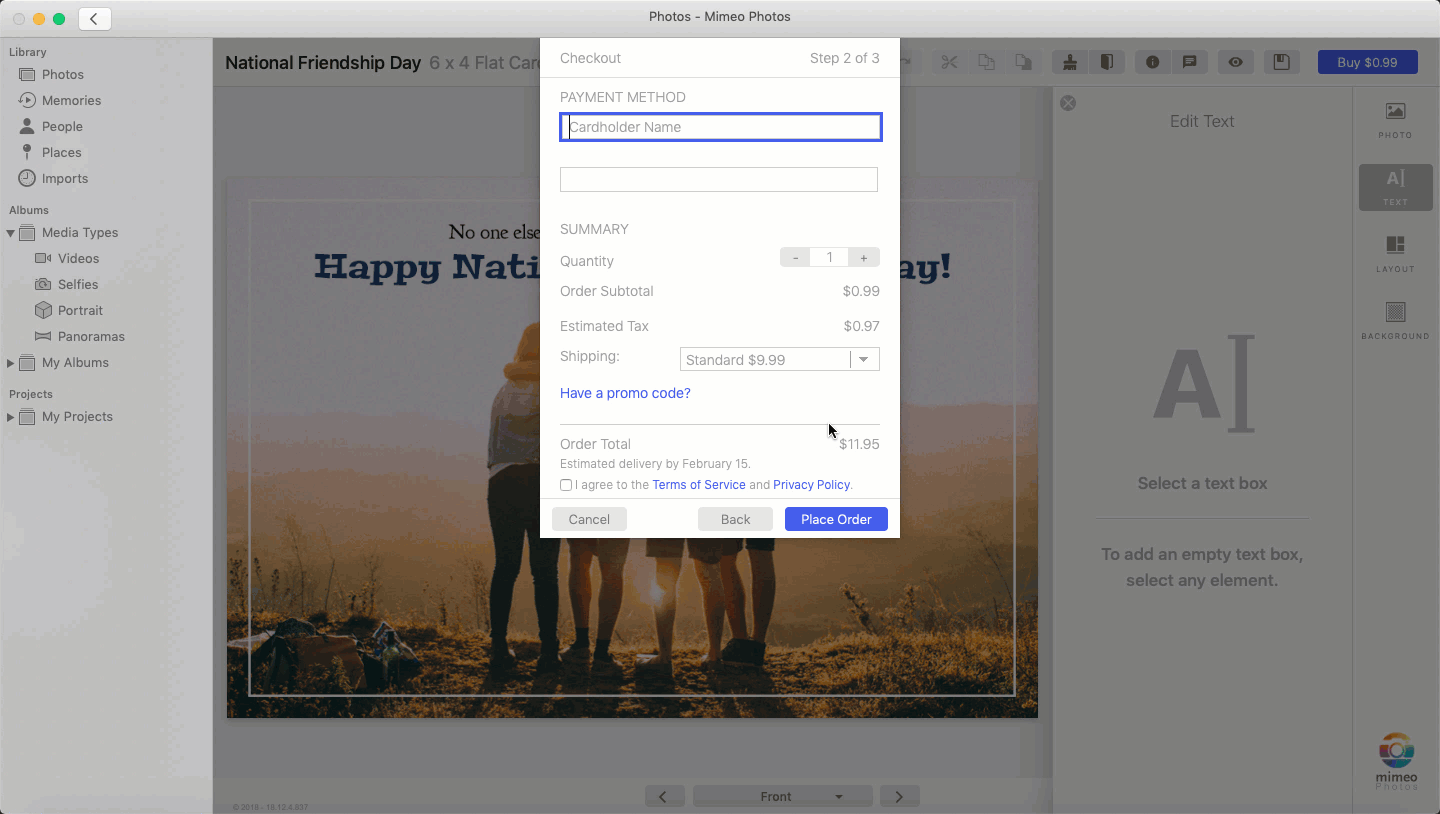
Looking for more information about creating personalized cards? You may find the answers to these FAQs helpful: